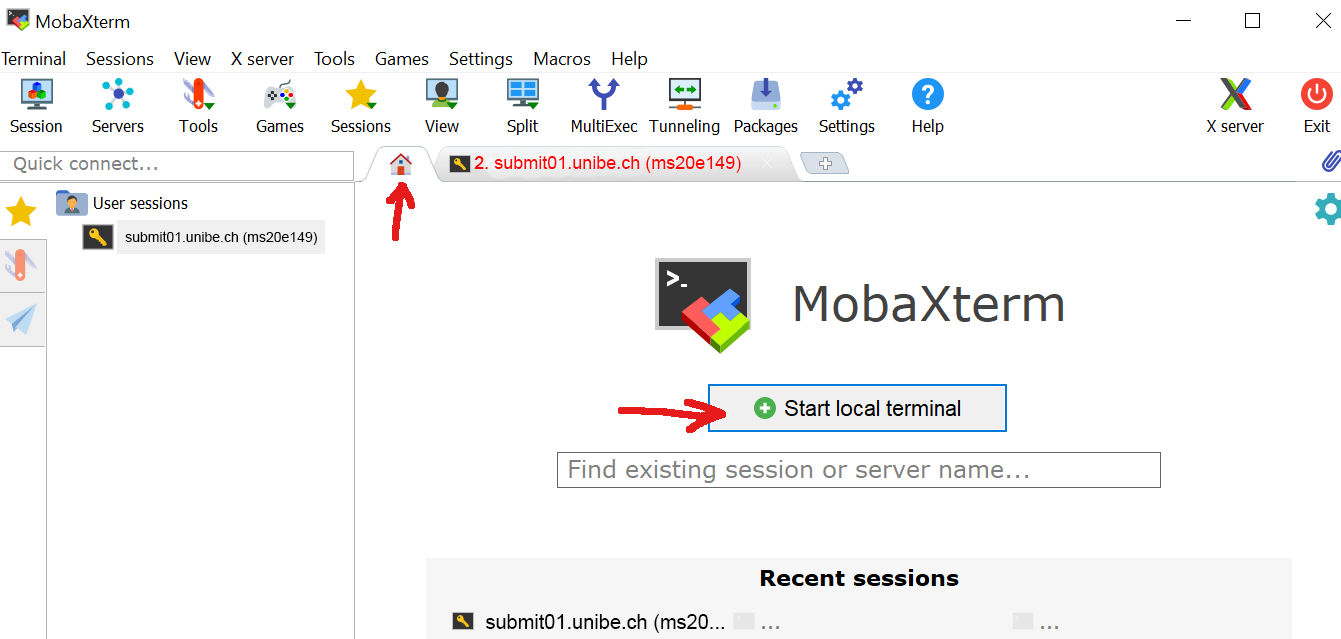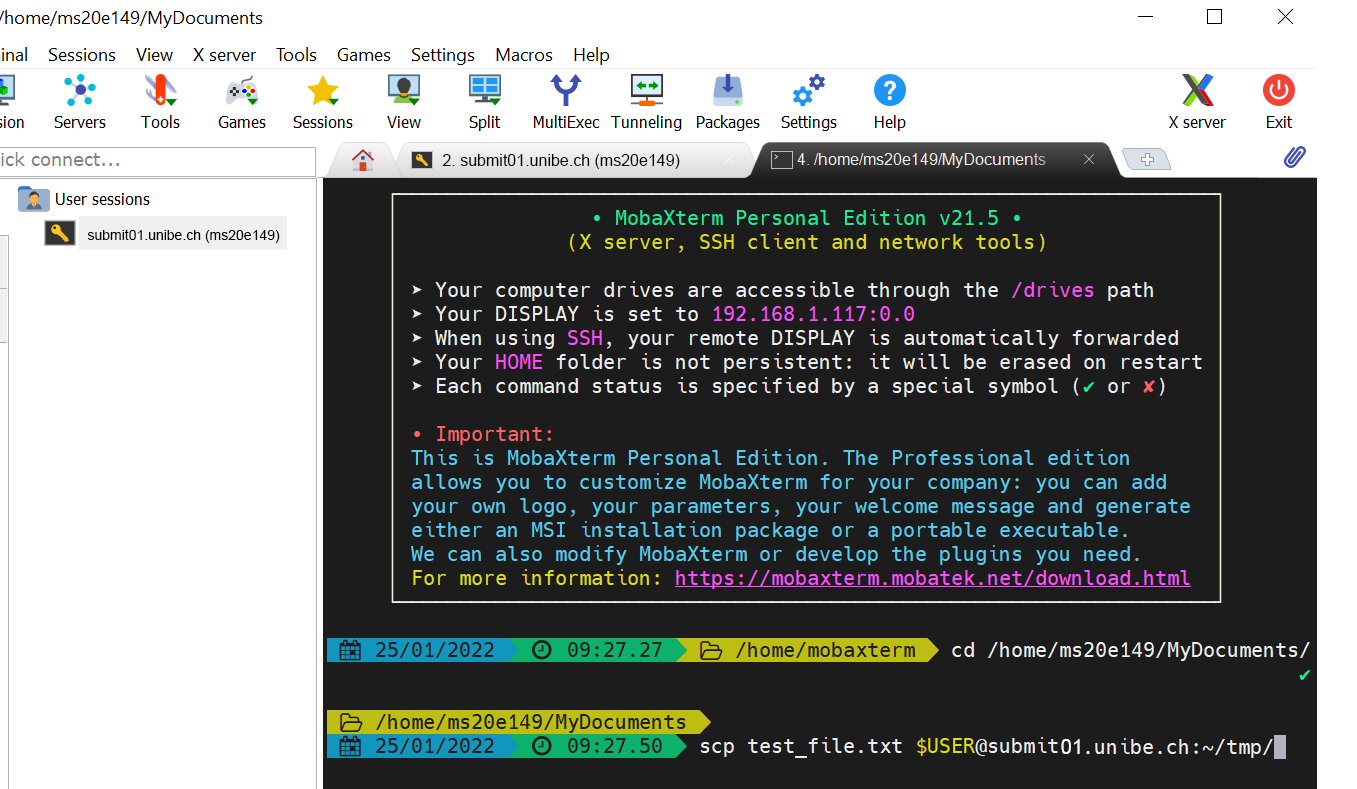File Transfer from/to UBELIX
This page contains some basic information about moving files between your local workstation and the cluster.
You can use different protocols/programs for transferring files from/to the cluster, depending on your need: Sftp, SCP, Rsync, Wget, and others.
Note
The following commands are from on your local workstation as indicated by “local$”
Secure Copy (SCP) - Mac/Linux
Secure Copy is a program (also a protocol) that allows you to securely transfer files between local and remote hosts. SCP uses SSH for transferring data and managing authentication. SCP performs a plain linear copy of the specified files, while replacing already existing files with the same name. If you need more sophisticated control over your copy process, consider Rsync.
Syntax
scp [options] source destination
Some common options:
-r copy directories recursively (Note that SCP follows symbolic links encountered in the tree traversal)
-p preserve modification time, access time, and modes from the original file
-v verbose mode
Copying Files from Your Local Workstation to UBELIX
Copy the file ~/dir/file01 to your remote home directory:
$ scp ~/dir/file01 <user>@submit03.unibe.ch:
Copy multiple files to the remote directory ~/bar:
Note
The destination directory must already exist. You can create a directory from remote with: ssh <user>@submit03.unibe.ch 'mkdir -p ~/bar'
$ scp ~/dir/file01 ~/dir/file02 ~/dir/file03 <user>@submit03.unibe.ch:bar
Copy all files within directory ~/dir to the remote directory ~/bar:
Add the -r option (recursive) to also copy all subdirectories of ~/dir
$ scp -r ~/dir/* <user>@submit03.unibe.ch:bar
Copy the directory ~/dir to your remote home directory:
This will create a new directory ~/dir on the remote host. If the directory ~/dir already exists, the following command adds the content of the source directory to the destination directory
$ scp -r ~/dir <user>@submit03.unibe.ch:
Copying Files from UBELIX to Your Local Workstation
Copy the remote file ~/bar/file01 to the current working directory on your local workstation:
$ scp <user>@submit03.unibe.ch:bar/file01 .
Copy multiple remote files to the local directory ~/dir:
The local directory ~/dir will be automatically created if it does not already exist
$ scp <user>@submit03.unibe.ch:bar/\{file02,file03,file04\} ~/dir
Copy the remote directory ~/bar to the current working directory on your local workstation:
$ scp -r <user>@submit03.unibe.ch:bar .
Remote Sync (Rsync) - Mac/Linux
Rsync implements a sophisticated algorithm that allows to transfer only missing/non-matching parts of a source file to update a target file. With this the process of transferring data may be significantly faster than simply replacing all data. Among other things, Rsync also allows you to specify complex filter rules to exclude certain files or directories located inside a directory that you want to sync.
Syntax
rsync [options] source destination
Common options:
* -r: copy directories recursively (does not preserve timestamps and permissions)
* -a: archive mode (like -r, but also preserves timestamps, permissions, ownership, and copies symlinks as symlinks)
* -z: compress data
* -v: verbose mode (additional v’s will increase verbosity level)
* -n: dry-run
* -h: output numbers in a human readable format
Copying Files from Your Local Workstation to UBELIX
Copy the file ~/dir/file01 to your remote home directory:
$ rsync ~/dir/file01 <user>@submit03.unibe.ch:
Copy multiple files to your remote home directory:
$ rsync file01 file02 file03 <user>@submit03.unibe.ch:
Copy the local directory ~/dir to the remote directory ~/bar:
Note
With a trailing slash (/) after the source directory only the content of the source directory is copied to the destination directory. Without a trailing slash both the source directory and the content of the directory are copied to the destination directory
$ rsync -az ~/dir/ <user>@submit03.unibe.ch:bar
Copying Files from UBELIX to Your Local Workstation
Copy the remote file ~/foo/file01 to your current working directory:
$ rsync <user>@submit03.unibe.ch:foo/file01 .
Copy the remote files ~/foo/file01 and ~/bar/file02 to your the local directory ~/dir:
$ rsync <user>@submit03.unibe.ch:\{foo/file01,bar/file02\} ~/dir
Copy the remote directory ~/foo to the local directory ~/dir:
With a trailing slash (/) after the source directory only the content of the source directory is copied to the destination directory. Without a trailing slash both the source directory and the content of the directory are copied to the destination directory.
$ rsync -az <user>@submit03.unibe.ch:foo/ ~/dir
Including/Excluding Files
With the --include/--exclude options you can specify patterns, that describe which files are not excluded/excluded from the copy process.
Use the -n option with the -v option to perform a dry-run while listing the files that would be copied
Exclude a specific directory:
rsync -av --exclude "subdir1" ~/dir/ <user>@submit03.unibe.ch:
Copy only files with suffix .txt and .m:
rsync -av --include "*.txt" --include "*.m" --exclude "*" ~/dir/ <user>@submit03.unibe.ch:
Copy all files with suffix .m within the source directory ~/dir (including matching files within subdirectories) to the remote destination directory ~/foo:
Use the --prune-empty-dirs option to omit copying empty directories
$ rsync -av --prune-empty-dirs --include "*/" --include "*.m" --exclude "*" ~/dir/ <user>@submit03.unibe.ch:foo
Deleting Files
None of the following commands will delete any files in your source folder
This delete options can be dangerous if used incorrectly! Perform a dry-run (-n option) first and verify that important files are not listed (-v option) for deletion
Use the --delete option to delete files/directories from the destination directory that are not/no more present in the source directory:
$ rsync -av --delete ~/dir/ <user>@submit03.unibe.ch:mfiles
With the --delete-excluded option you can additionally delete files from the destination directory that are excluded from transferring/syncing (not in the generated file list):
$ rsync -av --prune-empty-dirs --delete-excluded --include "*/" --include "*.m" --exclude "*" ~/dir/ <user>@submit03.unibe.ch:foo
MobaXterm - Windows
Drag&Drop
In MobaXterm there are multiple ways to transfer files. After initializing/starting a session to UBELIX copied by “drag and drop” in the File browser on the left hand side. 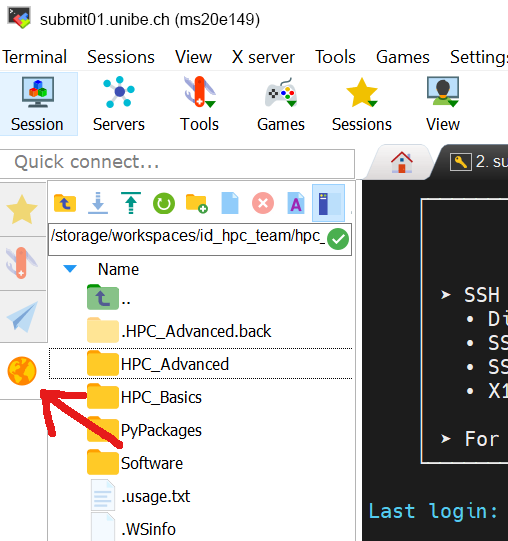
Local Terminal with scp
Further the local terminal can be used to transfer files using commands described above.